For those that would like to use the gallery function to store picture in their own space, I have prepared this tutorial for you.
Start by clicking gallery in the menu above.
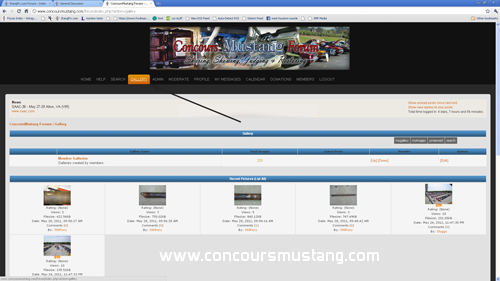
Then click My Gallery.
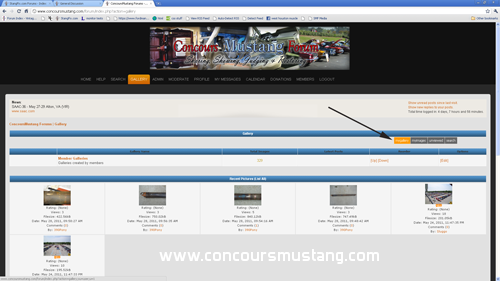
Click add category.
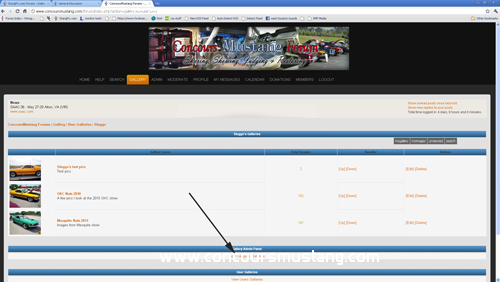
Begin filling out the info about the gallery.
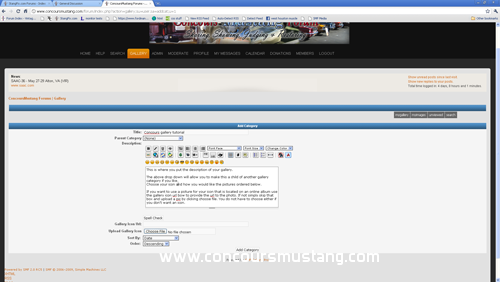
Pick a picture to use as an icon for the gallery. (optional)
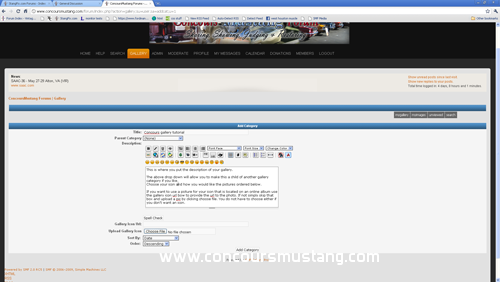
Your image name will appear like so.
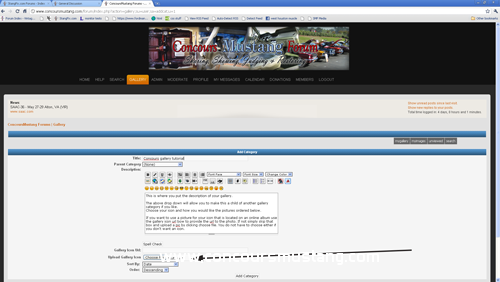
Click add category. You will be brought back to your gallery(s)
Click the gallery you just added.
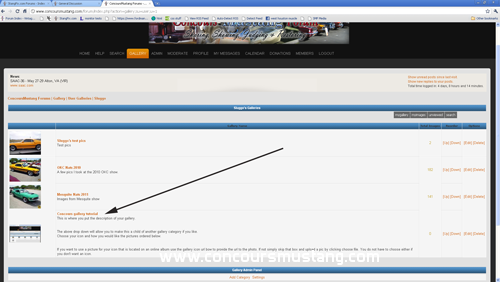
If you plan to upload 1 picture or want to upload one at a time and add titles and descriptions as you go, you're ready to rock. Click add picture, then pick your file to upload.

If you want to bulk upload 2 or more files and edit their descriptions at a later time, we have a little more work to do. For some reason the bulk upload does not function in the theme that we are using. I hope to have it figured out soon. Good news is there is an easy work-around.
Click on profile.
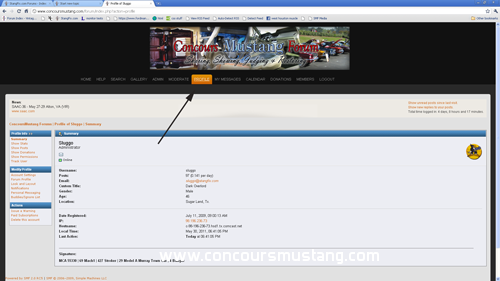
You are now in your profile. Select look and layout.

At the top of the page find Current Theme and notice on the right "forum or board default theme" and the word change next to it. Click change.
Now find the SMF default theme - Curve and click use this theme.
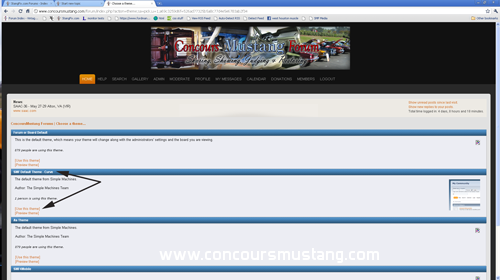
Your theme has now changed and you will be returned to the look and layout screen. Click Gallery.
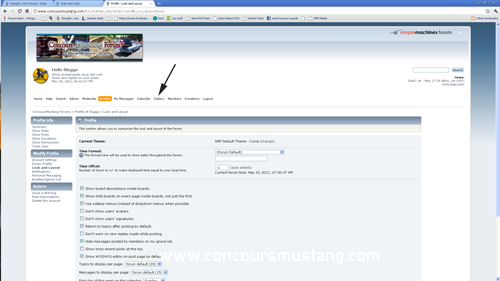
Click My Gallery
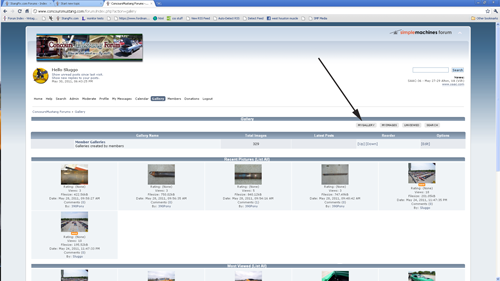
Select the gallery you created earlier.
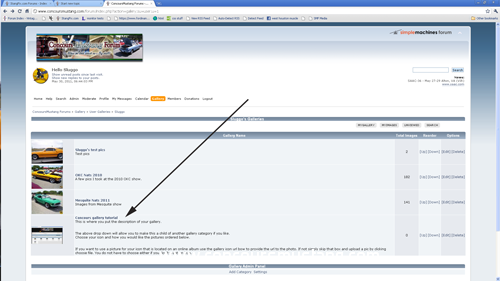
Click bulk add pictures.
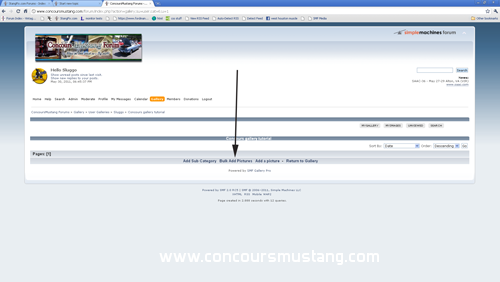
Click browse files.
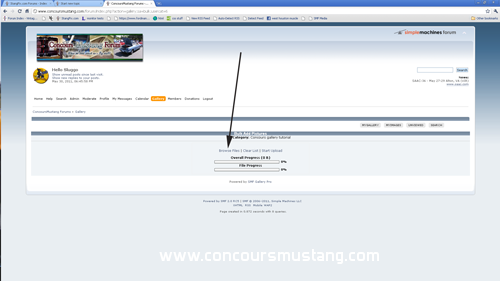
Select files to upload.
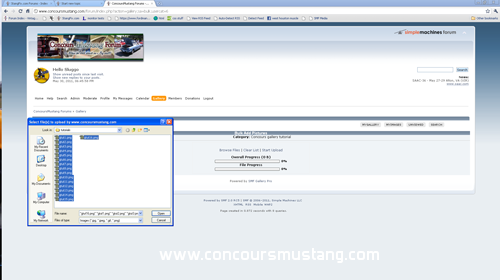
Click open in the windows dialog box.
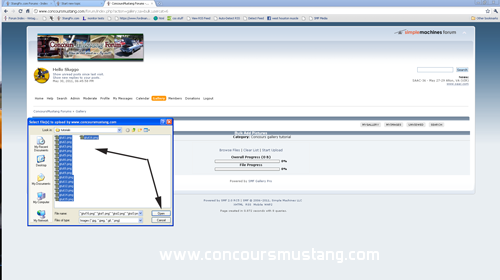
Your files will now be in queue.
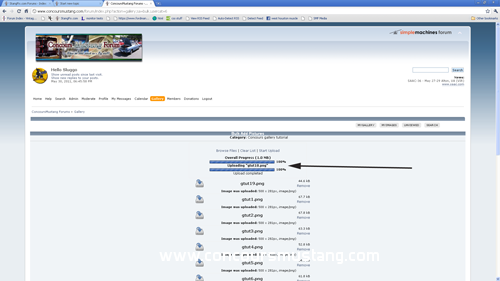
Click start upload.
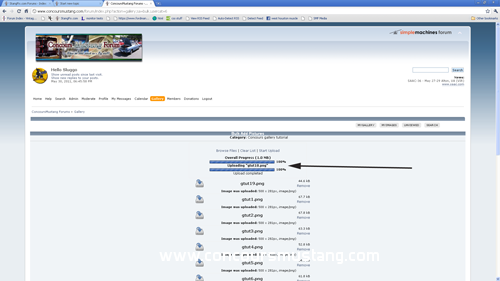
When finished uploading, click my gallery and check out your new gallery.
To return to the normal theme, go back to your profile, choose look and layout, then choose the forum or board default theme. This theme is named As_theme.